En el presente artículo, le vamos a explicar paso a paso cómo configurar cámaras Hikvision para ver en computadora Windows o Mac. Las cámaras de seguridad pueden ser IP, un NVR o un DVR. La visualización la podrá hacer de forma local dentro de una red LAN o por internet. Para ambos casos vamos a utilizar el software cliente iVMS-4200 que provee el fabricante de esta marca.
Paso 1: Descarga de software cliente iVMS-4200
Como primer paso, vamos a descargar el software iVMS-4200 desde la página web de Hikvision haciendo clic en este enlace. Al abrir la página se va encontrar con una serie de versiones del programa, debe elegir el que termina con letra E: iVMS-4200(V3.8.1.4_E) para Windows, y la versión iVMS4200 MAC V2.0.0.1 2 para MAC. Presione el botón Agree with these terms para aceptar los términos de uso y proceda con la descarga.
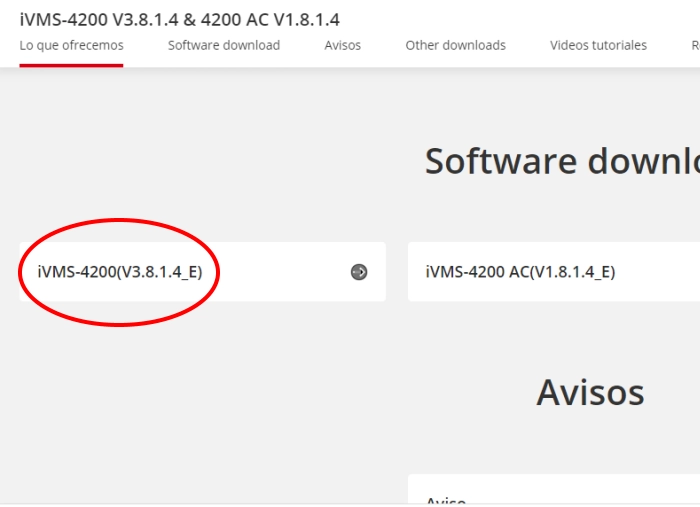
El archivo pesa unos 300 MB aproximadamente, por lo que la descarga del iVMS 4200 puede tardar algunos minutos dependiendo de la velocidad de su internet. Aunque esta aplicación puede correr en una computadora con 4 GB de RAM, le recomendamos utilizar una con procesador de al menos 8 GB, para que el sistema tenga más fluidez.
Para la descarga e instalación se necesitará permisos de administrador en algunas computadoras. El Firewall de Windows podría bloquear este tipo de archivos por considerarlos peligrosos para el sistema. Si le sale algún aviso, no debe preocuparse porque este programa no contiene virus ni genera problemas de seguridad.
Paso 2: Instalación del software cliente iVMS-4200
A continuación, debemos ir a la carpeta de descargas de nuestra computadora y localizar el archivo de instalación del iVMS-4200. Procedemos a abrirlo dando doble clic, aceptamos los términos de uso y damos clic en Next.
Luego se abre una ventana con una serie de casillas para elegir los módulos que necesitaremos. Si vamos a utilizar el programa solo para ver cámaras, dejamos marcada solamente la que dice video, presionamos Install y luego Ok. Cuando haya finalizado la instalación presionamos el botón Finish.
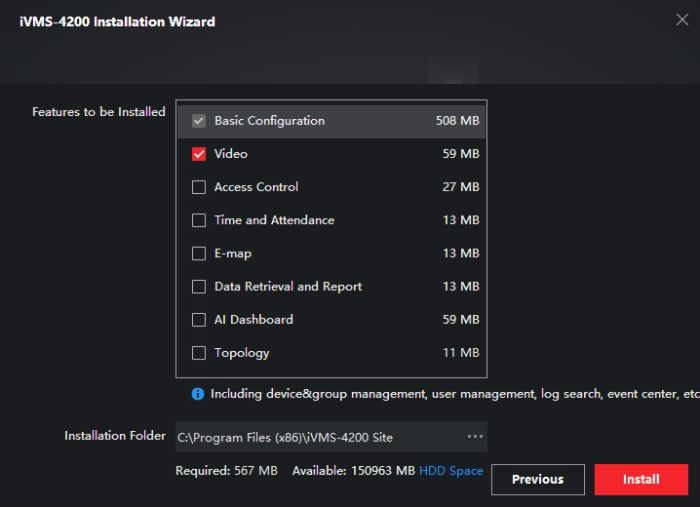
Después de esto, se va a abrir la ventana Upgrade Detection para preguntarle si quiere recibir notificaciones cuando haya actualizaciones, si así lo desea presione Enable. Las actualizaciones son nuevas versiones del software lanzadas por el fabricante, sirven para corregir errores y mejorar las funcionalidades.
Ahora, ya puede crear un usuario para empezar a utilizar la aplicación, como verá, está en idioma inglés y no hay opción para cambiarlo. Si desea que esté en español, cierre el programa y realice el siguiente paso.
Paso 3: Configuración de idioma español
Por defecto este software viene en idioma inglés. Para que funcione en español, debe descargar el archivo de paquete de idiomas en la misma página donde descargó el programa. Vaya a la sección multi-idiomas y descargue el que dice iVMS-4200.
Luego abra el archivo, marque la casilla de términos de uso Read and accept, desmarque la casilla que dice Selecct All y seleccione el idioma español en la casilla correspondiente. Luego haga clic en el botón Install Now y después en Star Now.
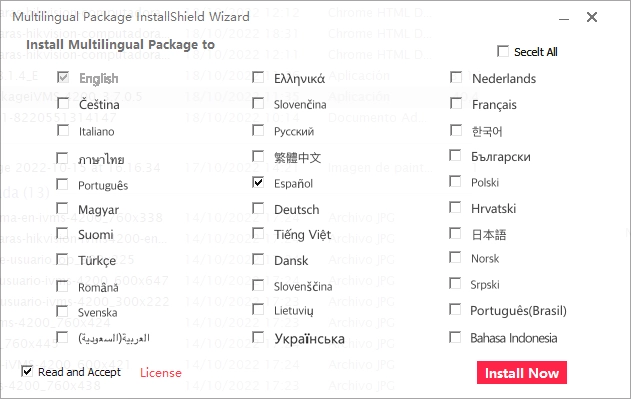
Ahora vuelva a abrir la aplicación desde el acceso directo creado en el escritorio. A continuación, haga clic en la pestaña superior derecha donde dice English y elija Español para que quede como predeterminado del sistema.
Paso 4: Creación de Súper Usuario
Para poder utilizar este programa, es necesario crear un Super Usuario, que le servirá para acceder al iVMS-4200 en su PC de forma local. Ojo, no debe confundirlo con el usuario y contraseña de sus cámaras o grabador.
Para crearlo debe elegir el nombre de usuario de su preferencia, admin por ejemplo. La contraseña puede tener entre 8 y 16 caracteres y debe incluir números, letras mayúsculas, minúsculas y caracteres especiales. Después de ingresar los datos requeridos presione Log In o Acceder.
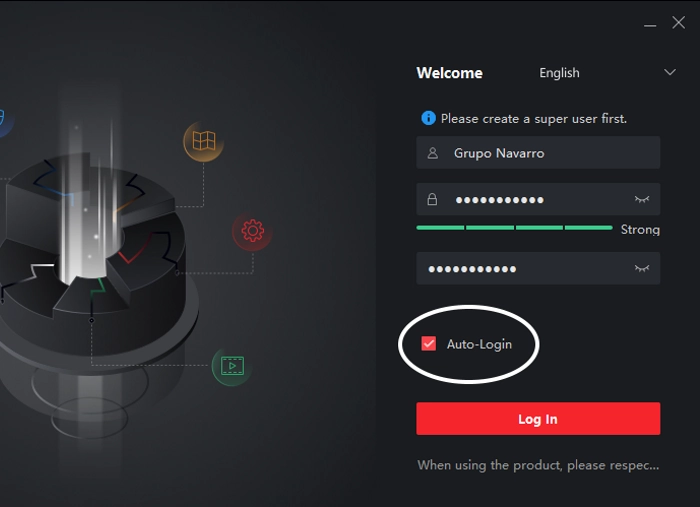
Ahora la aplicación le va a pedir establecer tres preguntas de seguridad. Esto sirve para que en caso se olvide de la contraseña, pueda recuperar el acceso al iVMS. Establezca las preguntas y rellene las respuestas según su gusto y criterio. Luego presione Acceder para continuar.
Nota: Si marca la casilla Auto-login o inicio de sesión automático, el programa se abrirá automáticamente sin necesidad de ingresar la contraseña la próxima vez que lo utilice. Esto le será útil o conveniente si usted es la única persona que utilizará el sistema.
Paso 5: Agregado de dispositivos
Como ya lo habíamos mencionado, este programa sirve para ver nuestras cámaras Hikvision en la computadora, dentro de una local (LAN) o por internet desde cualquier ubicación física.
Es importante anotar que se puede agregar varios tipos de dispositivos en una sola cuenta y visualizarlos al mismo tiempo en una sola pantalla de este programa. Por ejemplo, puede agregar el DVR de su casa, la cámara IP de su negocio, un NVR en otra ubicación, etcétera.
Antes de agregar dispositivos, debe haberlos activados previamente, si aun no lo ha hecho, visite los siguientes tutoriales donde mostramos cómo hacerlo:
Una vez activados los dispositivos, ya podemos pasar a agregarlos.
Añadiendo para visualizar por la red local
Para añadir dispositivos y verlos de forma local, debemos ingresar al menú de Mantenimiento y gestión y luego presionar en la opción de Dispositivo en línea (tiene una lupa como ícono al costado). Luego en la parte de abajo se va a desplegar una barra donde podrá ver el o los dispositivos que se encuentran en línea, con su número de IP, modelo, número de serie, entre otros datos.
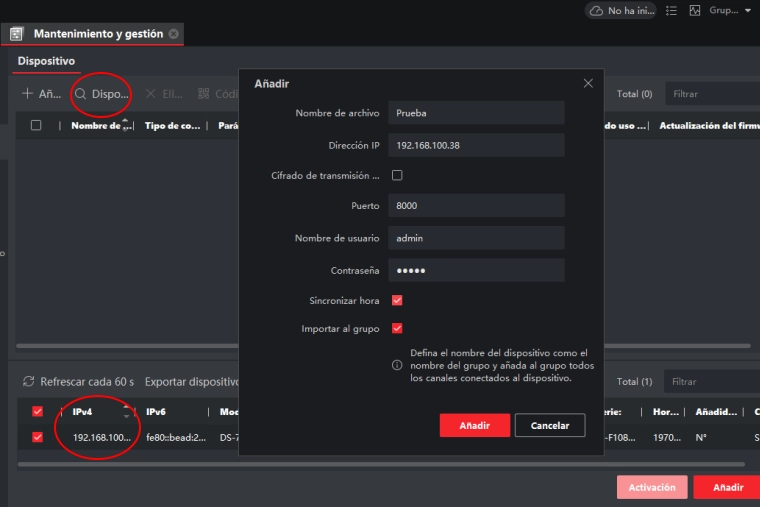
Seguidamente debe presionar el botón de Añadir, se va a abrir una ventana donde debe ingresar: un nombre para su dispositivo, el nombre de usuario y la contraseña. Luego debe presionar Añadir otra vez y dejar marcadas las casillas de "sincronizar hora" e "importar al grupo".
Agregando para ver por internet
Para agregar dispositivos al iVMS 4200 y verlos por internet, debe tener o crear una cuenta en la plataforma Cloud P2P de Hikvision. Para ello debe ingresar al menú de Mantenimiento y gestión y dar clic en la opción de Cloud P2P. Se va desplegar una ventana donde tiene dos opciones: iniciar sesión Login o registrarse Register.
Si ya tiene una cuenta solo debe ingresar su usuario y contraseña. Si no la tiene debe presionar Register y rellenar todos los campos requeridos. Luego le va llegar un código de verificación de 4 dígitos a su celular o correo que debe ingresar en el campo respectivo, y con eso ya queda registrado como usuario del servicio.
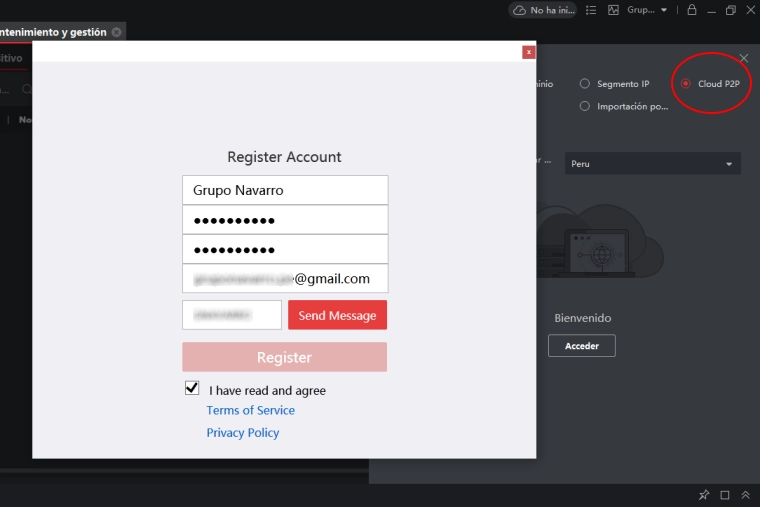
Para añadir un nuevo dispositivo, debe ingresar también al menú de Mantenimiento y gestión y presionar Añadir.
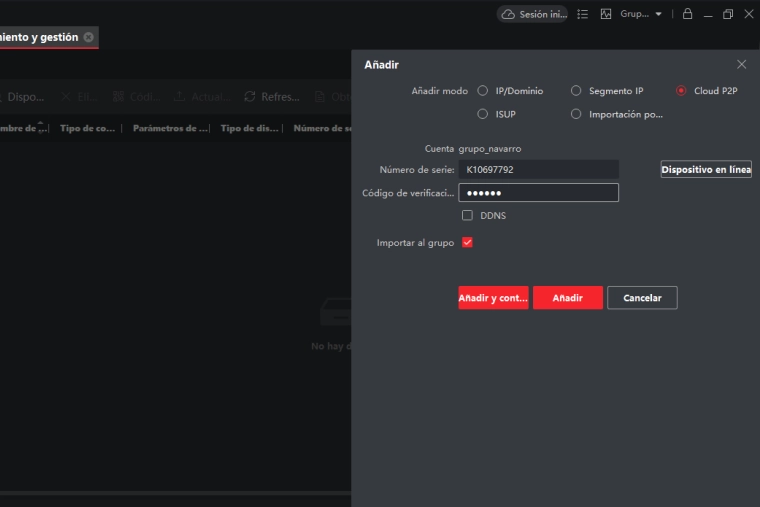
Ingrese el número de serie del equipo y el código de verificación del mismo. Debe dejar marcada la casilla de importar al grupo para que se añadan los canales de cada cámara a la vista principal.
Paso 6: Visualización
Para poder visualizar las imágenes debe ir al menú de Vista principal y presionar el ícono de reproducción que está al lado de la carpeta con las imágenes importadas. De ser requerido, debe ingresar el código de verificación de su dispositivo en cada cuadro para poder visualizar las imágenes.

En la parte inferior derecha hay un ícono de cuadrícula que le permite elegir entre la cantidad de canales que desea visualizar en la pantalla según la cantidad de cámaras que disponga.
Este software no sólo es útil visualizar las imágenes en tiempo real, sino también para reproducir las grabaciones de forma local o remota. También, se pueden configurar a distancia los parámetros de red y la mayoría de ajustes generales del sistema.
Le invitamos a explorar las múltiples funciones que integra el iVMS 4200 para que se familiarice con él y le saque el máximo provecho.
Si desea configurar sus cámaras para ver en el celular, puede revisar este artículo: Cómo configurar cámaras Hikvision en el celular.
Esperamos que este tutorial sobre cómo configurar cámaras Hikvision para ver en computadora le haya sido útil. Nos leemos en un próximo artículo.

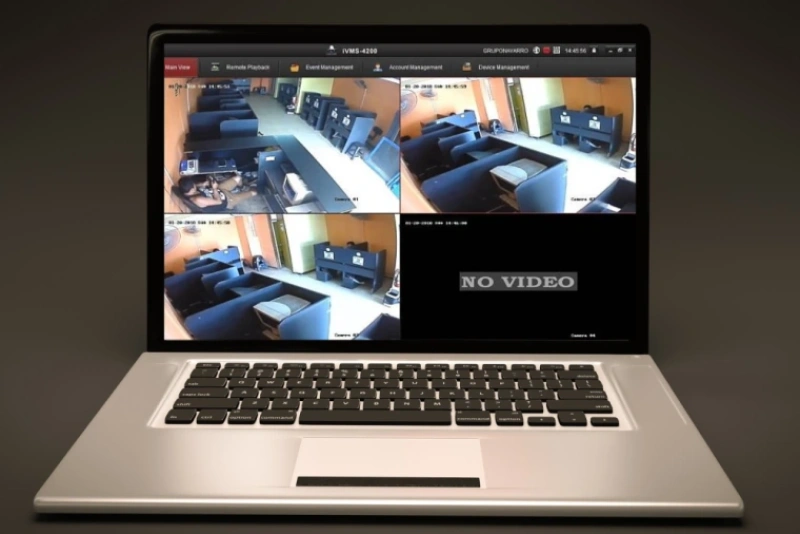
Enviar comentario